Sometimes it is possible to forget your WordPress website’s username or password. So how do you go about finding your username or resetting your password? We will have a detailed look at that in this article.
There are 3 ways in which you can reset WordPress admin password:
- Using the built-in password reset option in WordPress
- Reset the password from a managed hosting account
- Reset the password from cPanel hosting account using PHPMyAdmin
Method 1:Using the built-in password reset option in WordPress
Step 1: Open the login page of your website
Visit www.yoursite.com/login or www.yoursite.com/wp-admin to open the login page of your website.
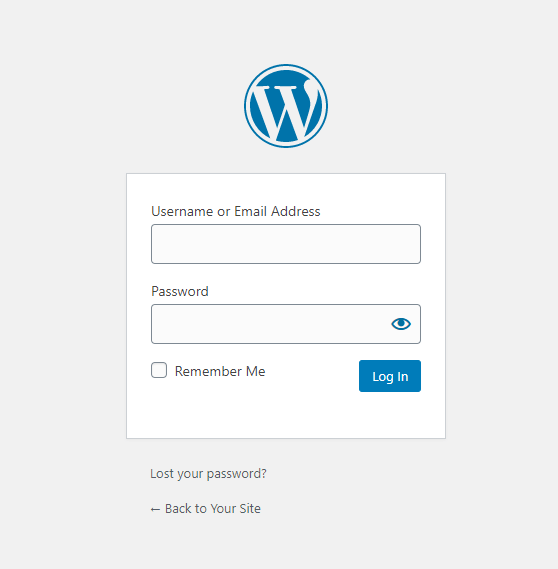
Step 2: Use the lost your password option
On the login screen click on Lost your password? link.
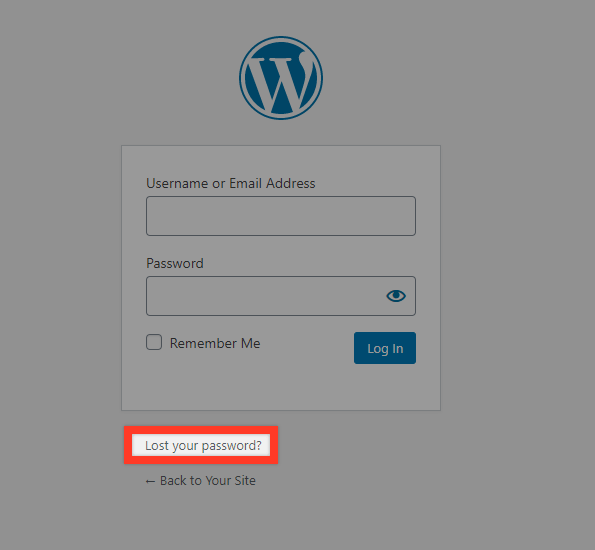
Step 3: Get the password reset link
On the next page, you will need to enter your WordPress email address. This is the email address that you used when creating your WordPress website. Then click on Get New Password.
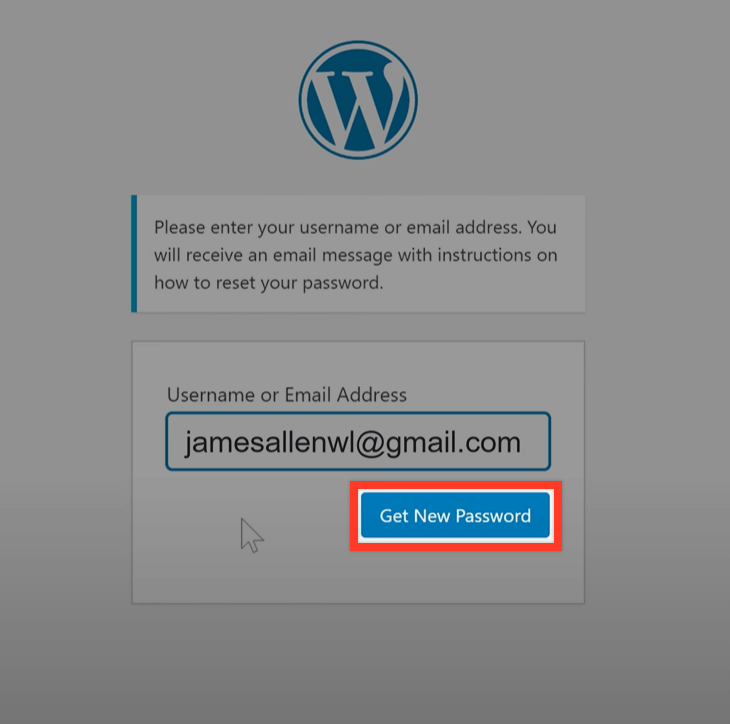
Step 4: Open the link in your email
You would have received a password reset link in your email. Open your email and click on the link that you have received in your email.
Remember, sometimes this email might land in your spam folder. If you don’t receive the email do check your spam folder.
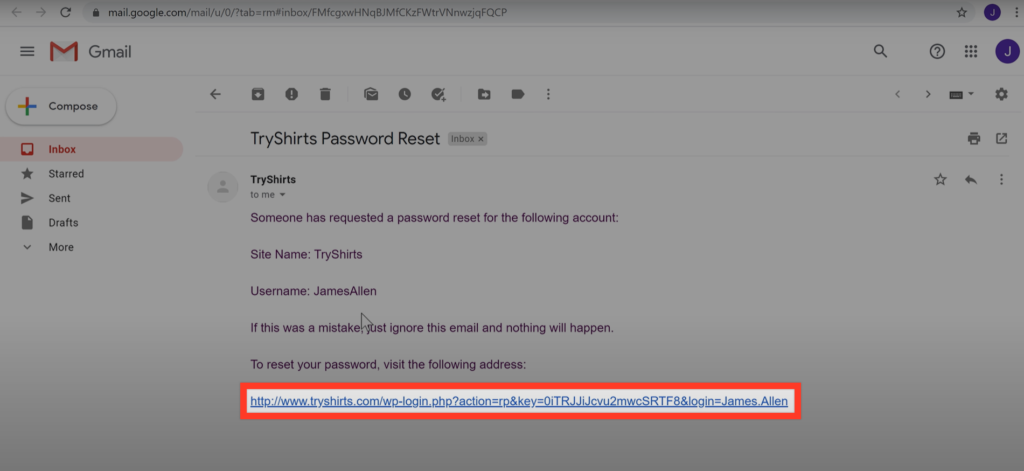
Step 5: Create a new password
On the next page, you will need to enter a new password for your website. Then click on Reset Password as shown below.
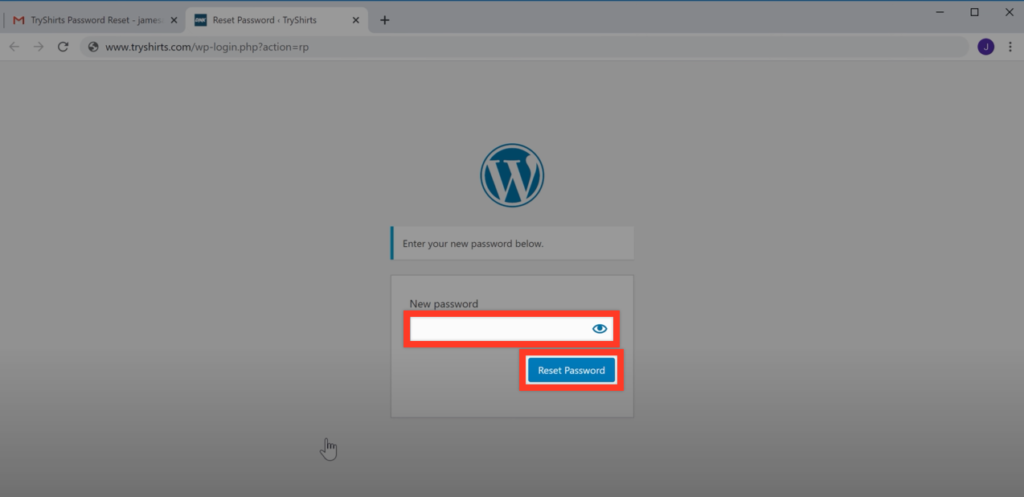
Once you complete resetting your password, you should get a confirmation as shown below.
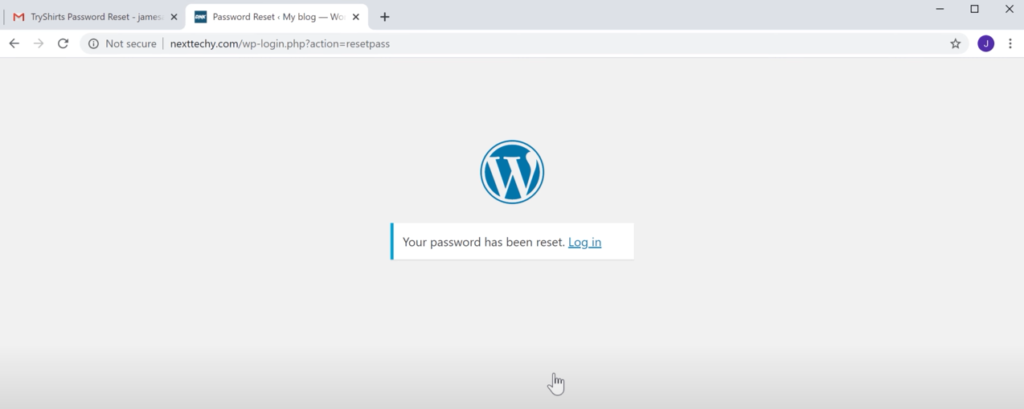
You should now be able to log in to your website using your new password. You can test it by clicking on Log in
On the login page now enter your username, your new password and click on Log in.
We have now successfully logged in to our website.
Resetting the wordpress password from your hosting account
Sometimes it is possible that you don’t remember the email which you used while creating your website. In this case, you will need to reset wordpress admin password from your hosting account.
Usually, there are 2 types of WordPress hosting:
- Managed WordPress hosting
- cPanel hosting
Method 2:Resetting your password on a managed WordPress hosting
Step 1: Open your hosting website
Our website is hosted on Godaddy so we will log in to Godaddy. If your website is hosted elsewhere log in to your hosting account. The procedure for resetting your password will generally be the same.
So, we go to GoDaddy and click on Sign in
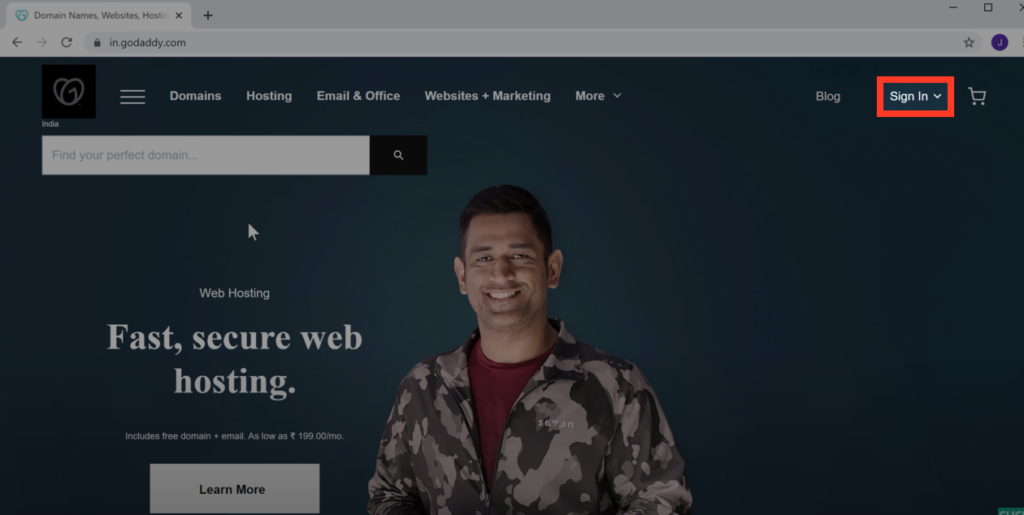
Step 2: Sign in to your account
Enter your username, password and click on Sign in
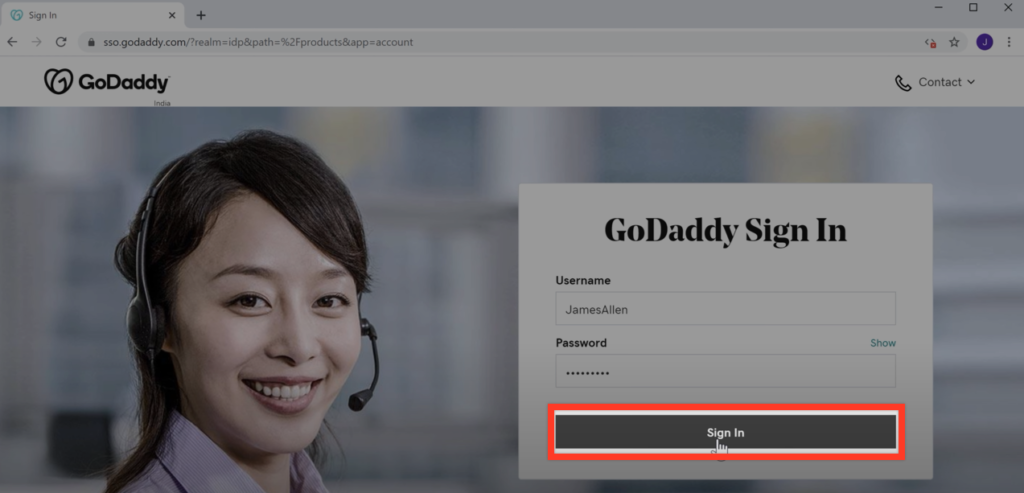
Step 3: Open the Hosting and WordPress page
Click on the menu icon in the top right-hand corner as shown below.
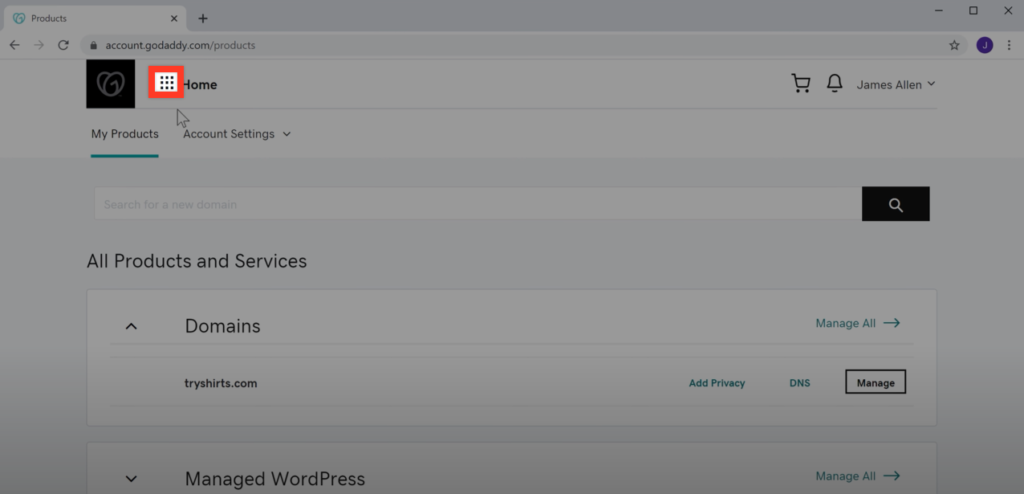
Then click on Hosting and WordPress
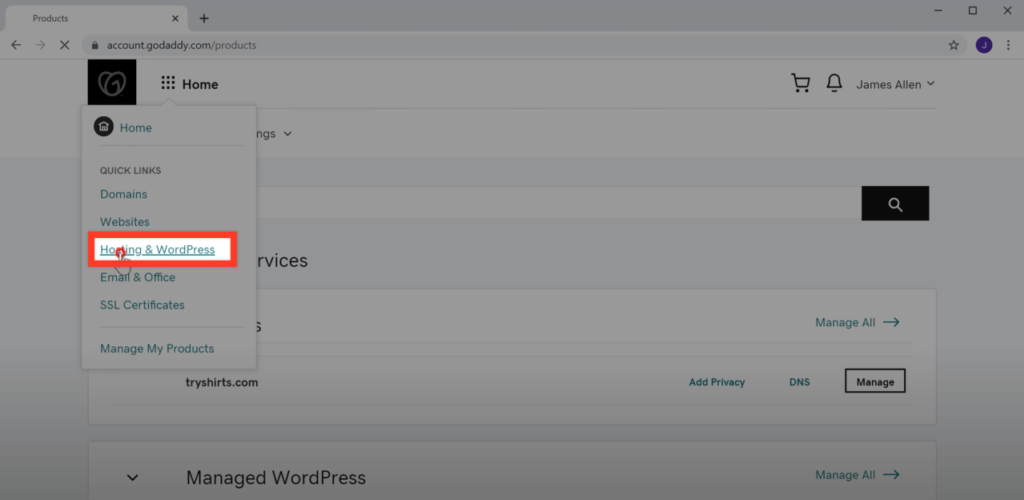
Step 4: Open the WP Admin dashboard
Click on the three dots in the top right-hand corner to expand the menu.
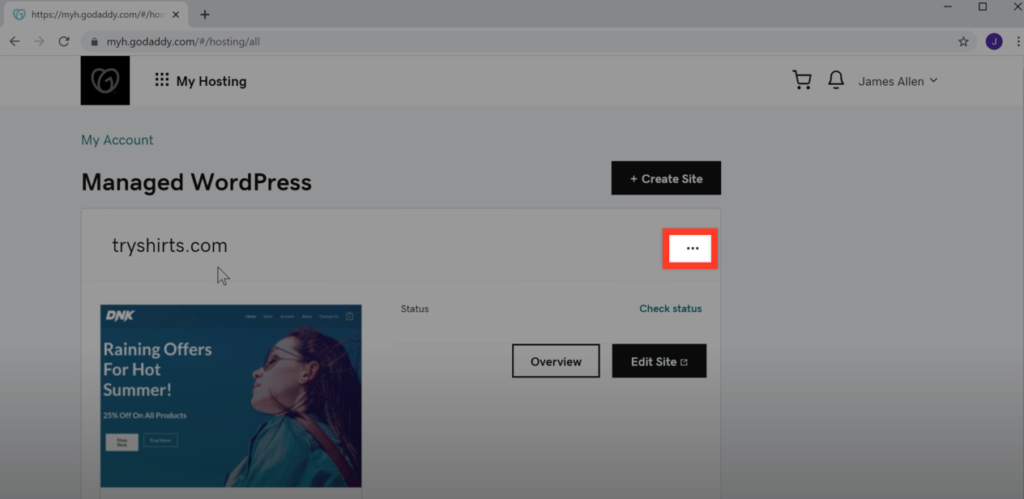
Then click on WP Admin
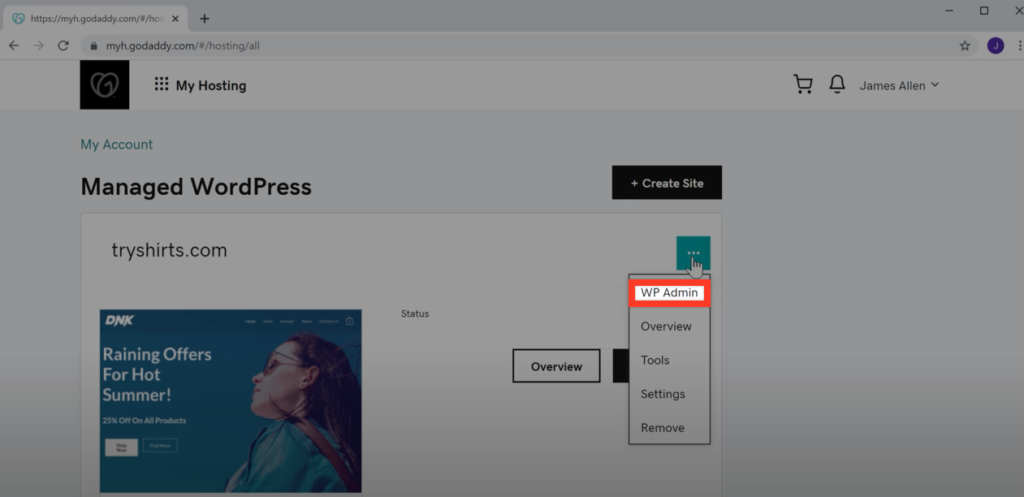
This will automatically open a new window and log you into your dashboard as shown below.
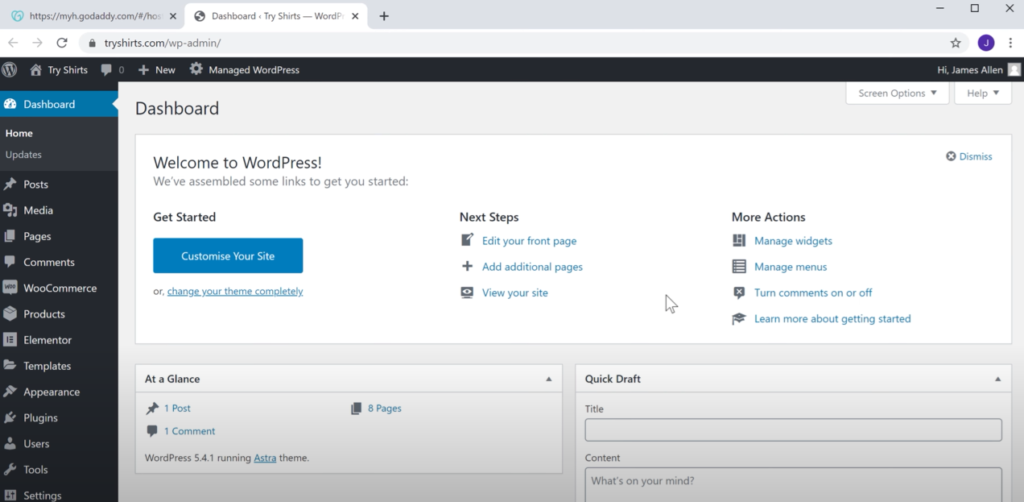
Step 5: Open the Users page
In the left-hand menu hover over the Users menu and click on Your Profile as shown below.
You should now be able to see your WordPress username.
Step 6: Reset the password
On the Your Profile page scroll down and click on Generate Password
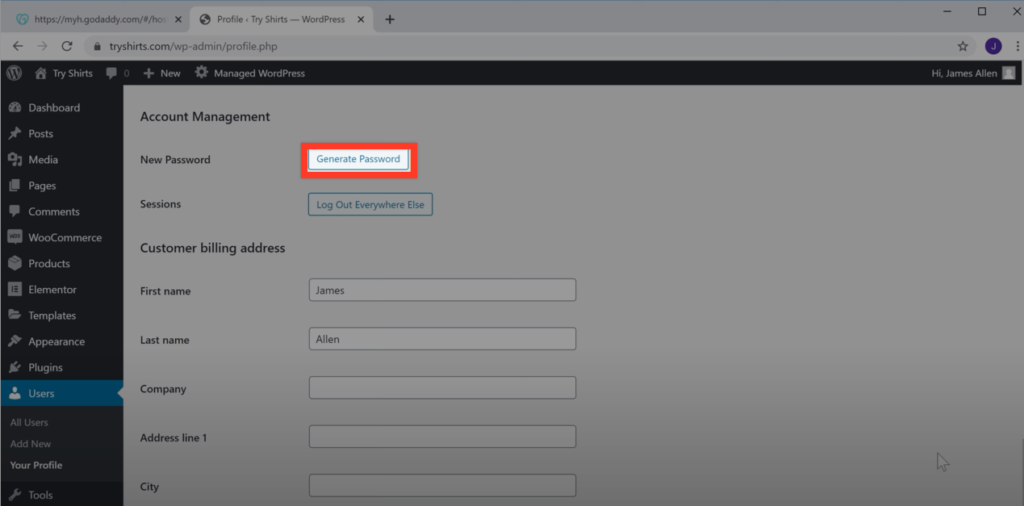
WordPress will then generate a password for you.
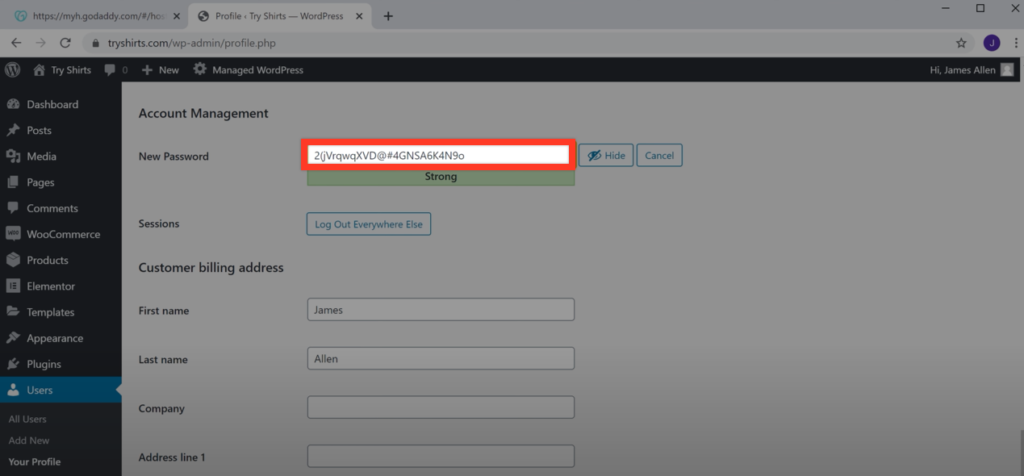
You can either use this password or you can enter your own password. An example is shown below.
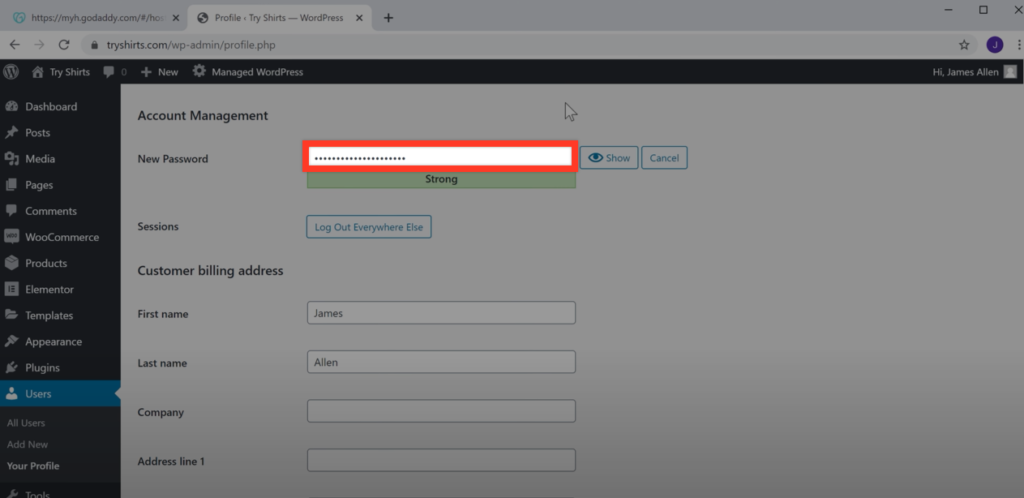
Once you are done entering your new password, scroll down on the page and click on Update Profile
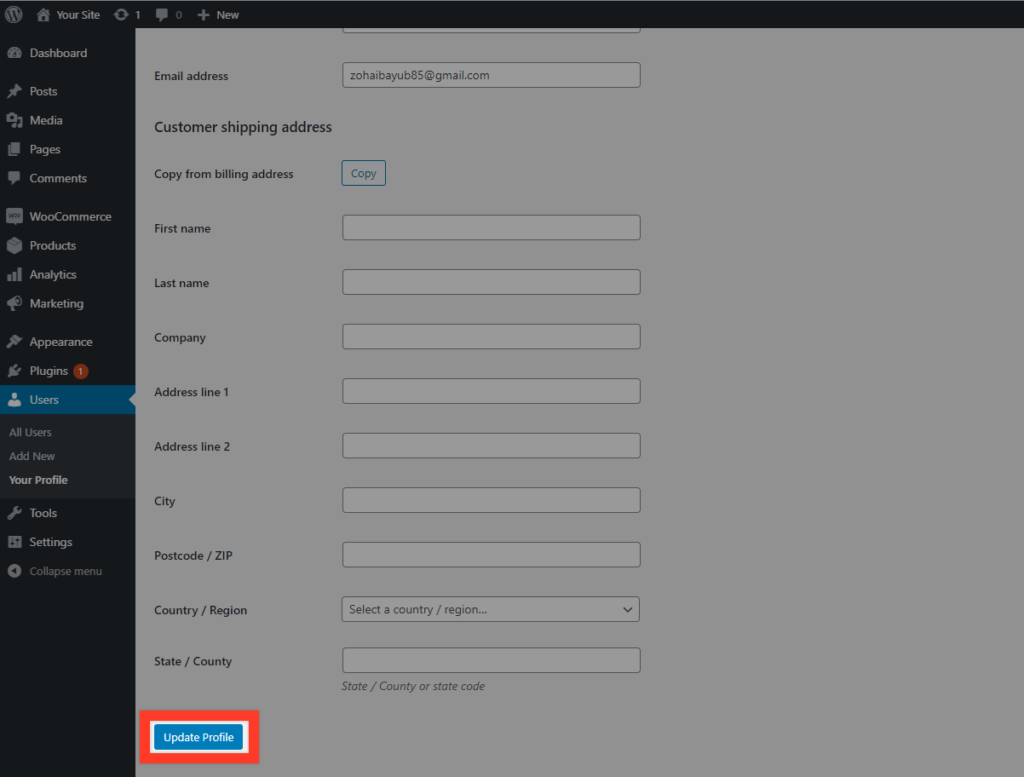
You should now be able to log in to your website with your new password. To test it, you can log out and try logging in again.
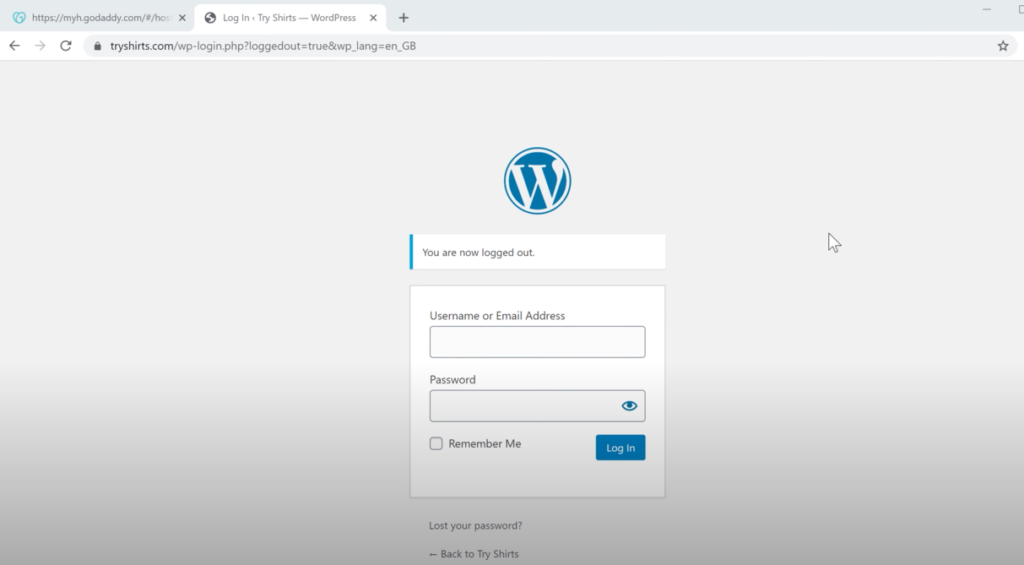
Method 3:Resetting your password on a cPanel hosting account using PhpMyAdmin
If you don’t have a managed WordPress hosting account, you are most likely using a cPanel hosting account.
Step 1: Open your cPanel login link
In your browser enter your website’s link followed by /cpanel for example, we have entered tryshirts.com/cpanel
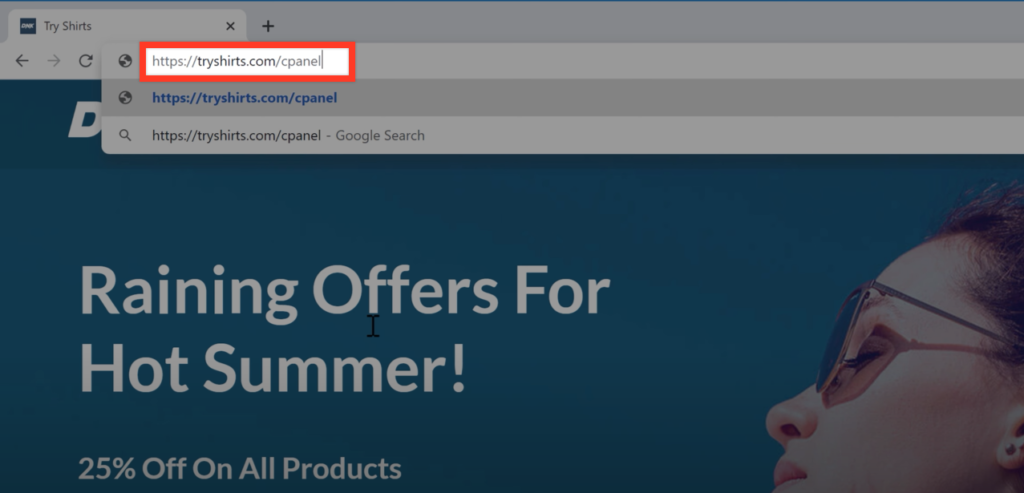
Step 2: Log in to your cPanel account
This will open the cPanel login page. Enter your cPanel username, password and click on Log in
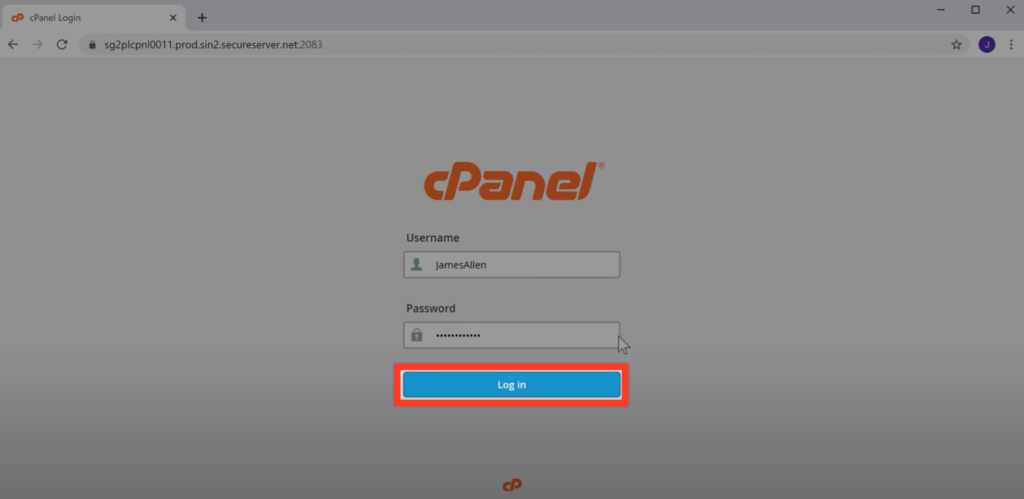
This will open the cPanel as shown below.
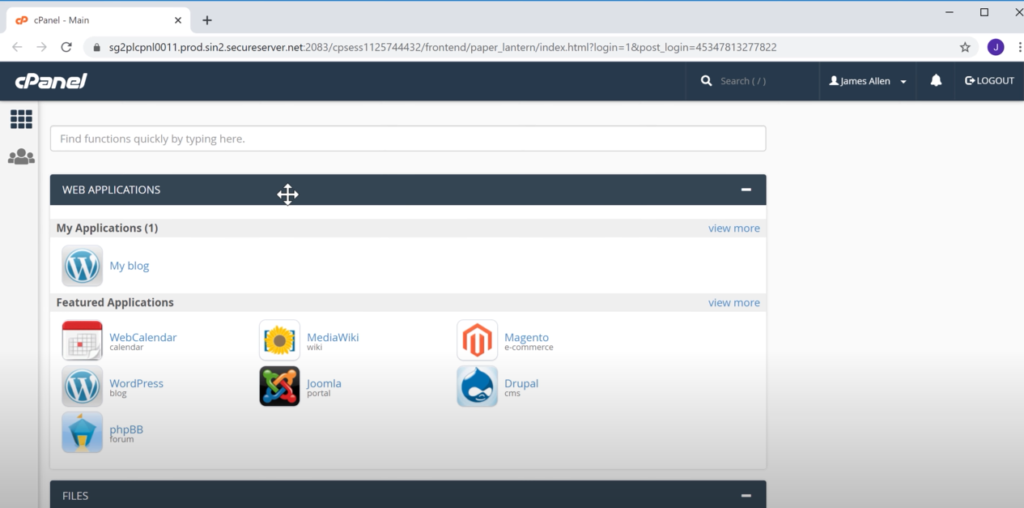
Step 3: Open the phpMyAdmin page
Search for the phpMyAdmin link and click on it to open it.
Step 4: Navigate to Users
Once the phpMyAdmin page is open click on the + icon as shown.
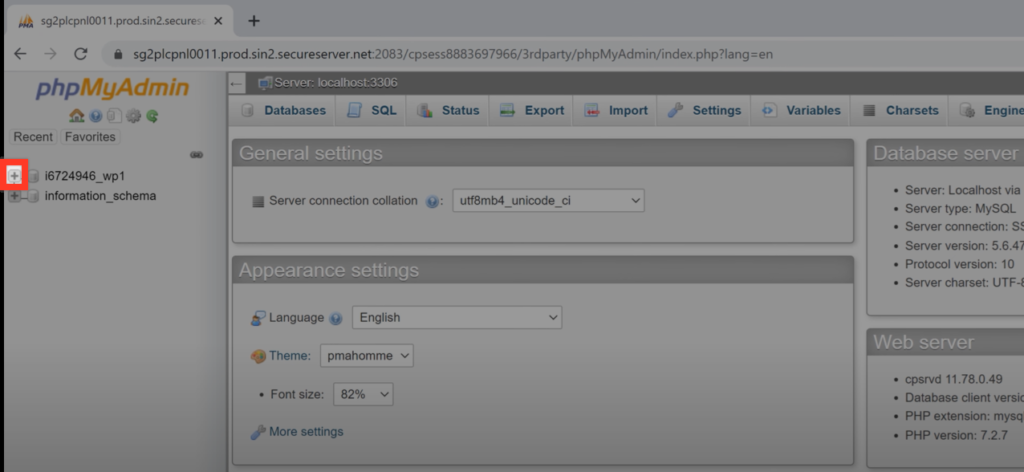
You will now see an option called users. Click on it to open it.
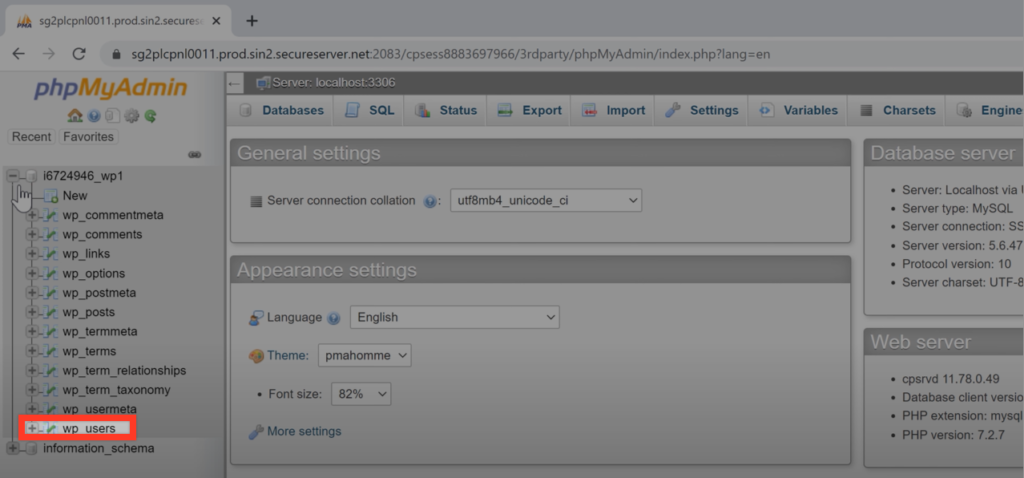
Step 5: Edit a user
You will now find a list of all the users on your website. To change the password for any user click on Edit as shown below.
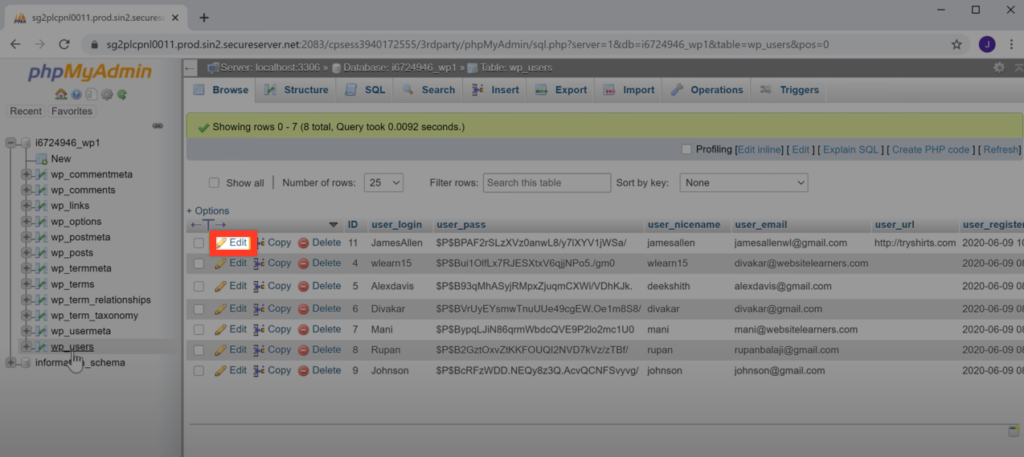
Step 6: Enter a new password
The current password will be shown. However, this is encrypted and you cannot use it. So you need to enter a new password. Simply select the text and erase it, then enter your new password.
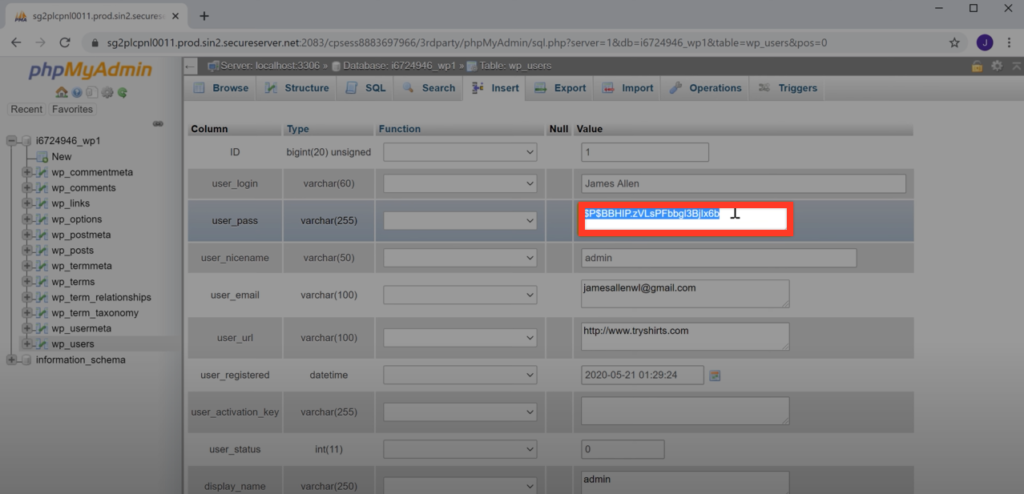
Once you have entered a new password. You need to secure it. From the dropdown next to the password select MD5.
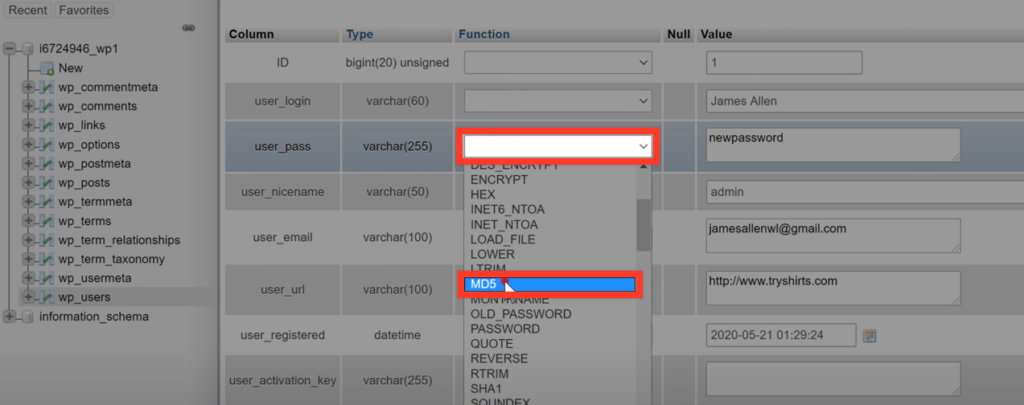
To save the new password click on Go
You should have now successfully reset the WordPress admin password for your website.
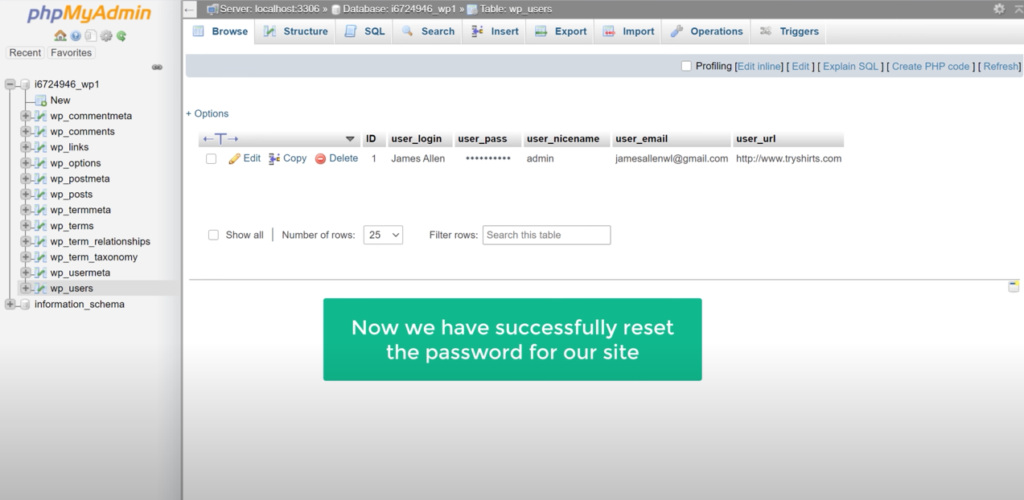
Step 7: Testing the new password
You can now try logging into WordPress with the new password. Go to your site and type /login for example tryshirts.com/login
Enter your username and your new password. Then click on Log in
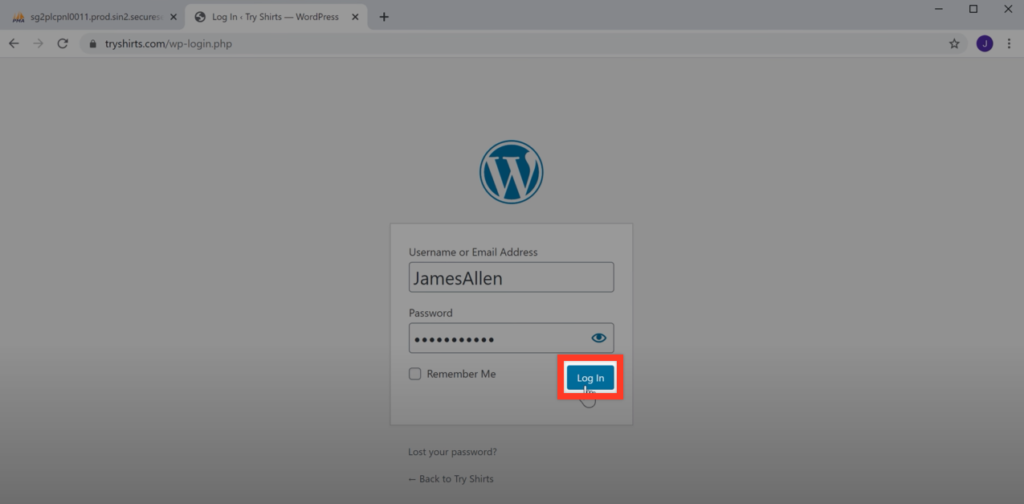
Conclusion
You have now learned 3 methods that you can use to reset your WordPress admin password. Here is a video tutorial on the same for you to follow along.
So, have you tried any of the methods? If you have any doubts please post it in our Facebook group and we would be happy to resolve.
Is your website protected by SSL? If not browsers will show a “not-secure” warning and visitors will not trust your site.
Watch this tutorial on how to get a free SSL certificate & secure your website.
And for more such informational tutorials on keeping your WordPress website secure, subscribe to our YouTube channel.
Frequently Asked Questions (FAQs)
1. How do I reset my WordPress admin password?
1. Using the built-in password reset option in WordPress
2. Reset the password from the managed hosting account
3. Reset the password from cPanel hosting account (PhpMyAdmin)
2. How to reset WordPress password without email?
There are 2 types of hosting: Managed hosting & CPanel hosting
3. How to reset the WordPress password from CPanel?
You can reset the WordPress password from CPanel in 6 steps:
1: Open your website cPanel login
2: Log in to your CPanel Account
3: Open the PhpMyAdmin Page
4: Navigate to Users
5: Click On Edit User
6: Enter a New Password
2 Comments
Leave a CommentAnon
Just what I needed! Thanks!
Karthik Tatikonda
We are glad that this blog helped you, Anon. 😁